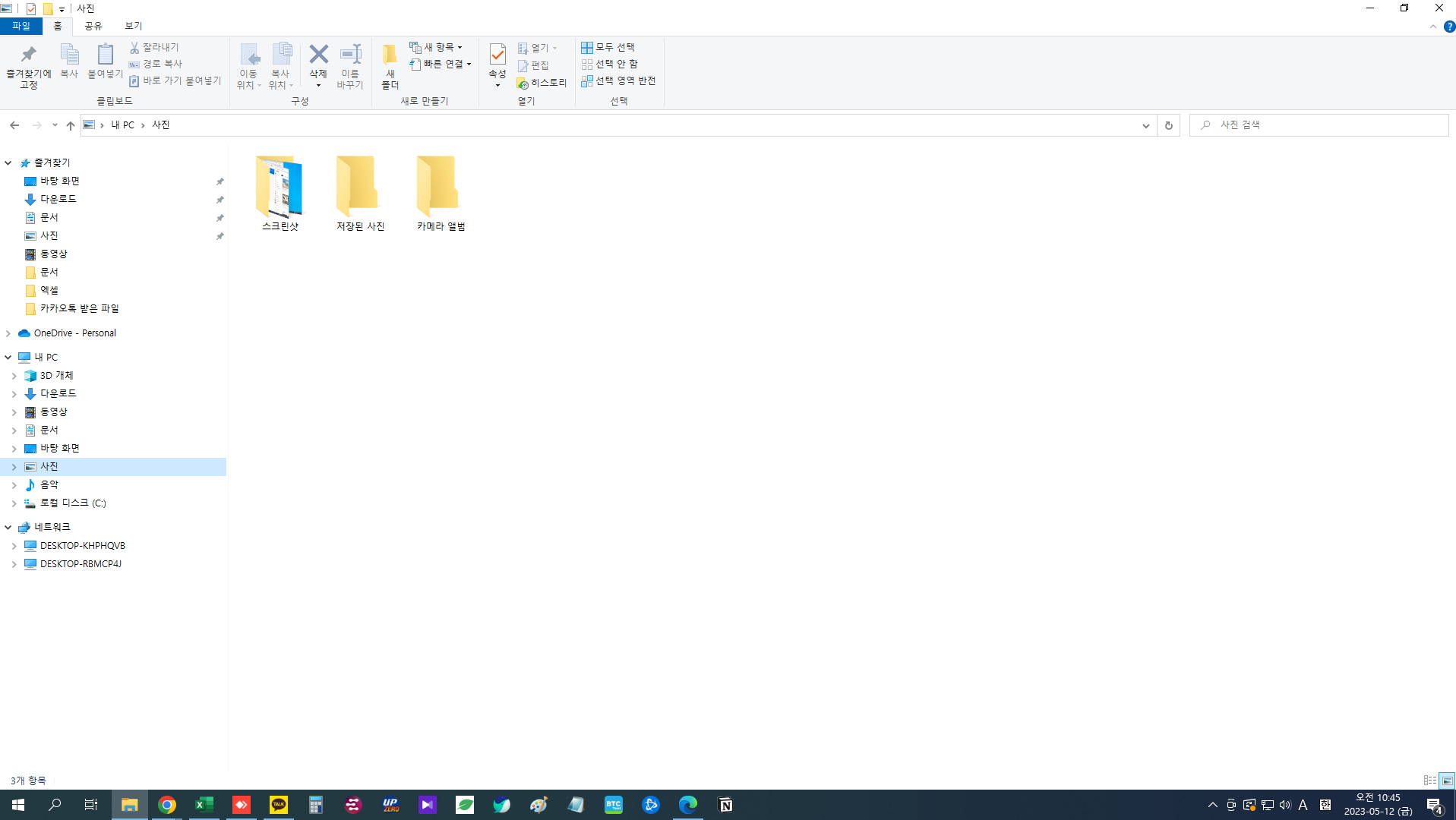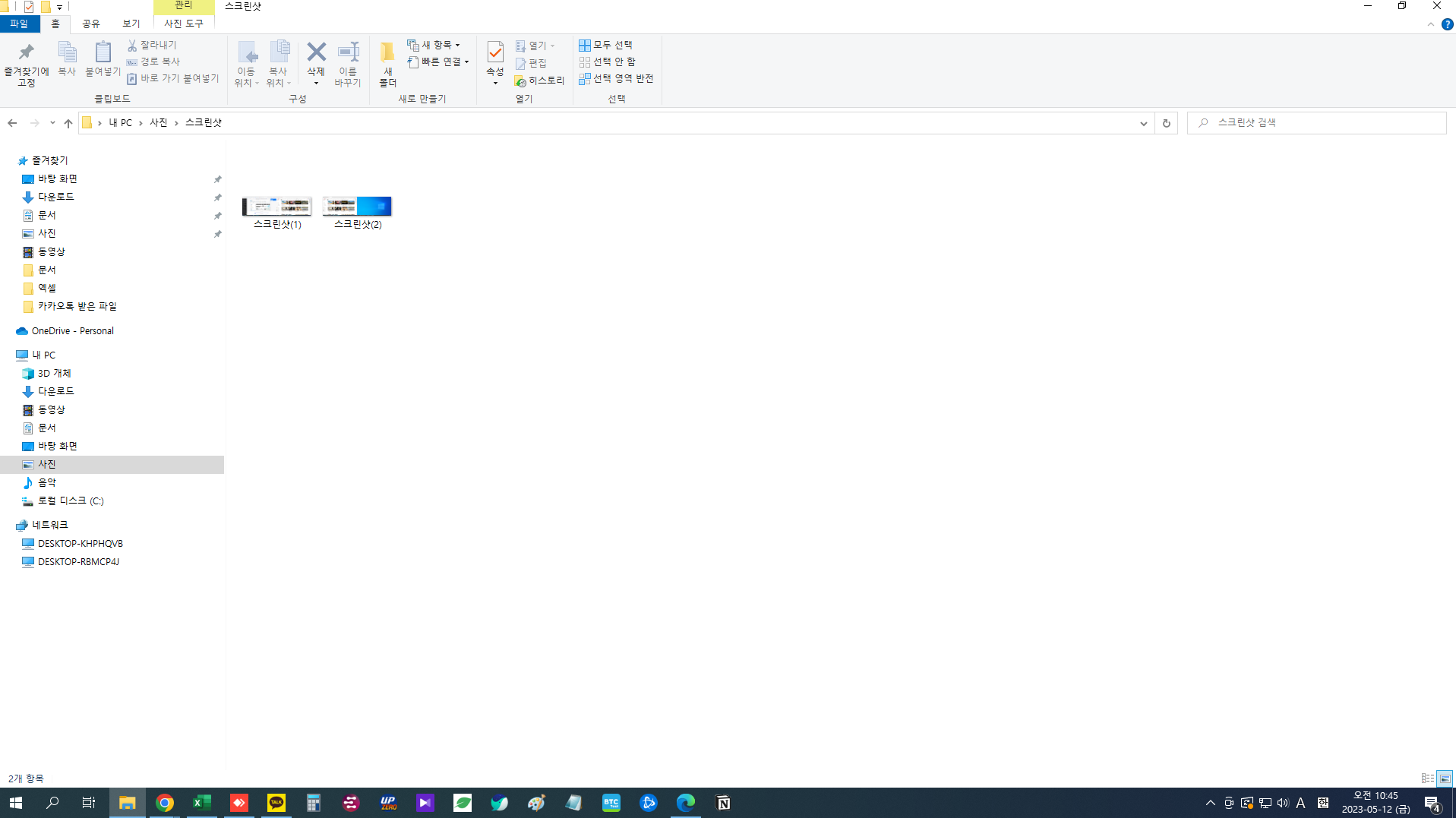Windows 10에서 화면을 캡처하는 방법에 대해 알아보도록 하겠습니다. 캡처하려는 항목과 저장하려는 방법에 따라 여러 3가지 방법이 있습니다. 좋아하는 방법을 사용하시면 좋겠습니다.
다음은 Windows 10에서 화면을 캡처하는 몇 가지 방법입니다.
1. Print Screen 키 사용: 키보드의 "Print Screen" 키를 눌러 전체 화면의 스크린샷을 찍습니다. 스크린샷은 클립보드에 복사되며, 그림판이나 포토샵과 같은 이미지 편집 프로그램에 붙여넣고 저장할 수 있습니다.
"Print Screen" 을 눌러 화면을 저장하고 클립보드에 있는 화면을 사진과 같이 그림판에 붙여넣기 합니다. 나머지는 필요한부분을 잘라낸다든지 문자를 삽입한다든지 목적에 맞게 작업하면 되겠죠...
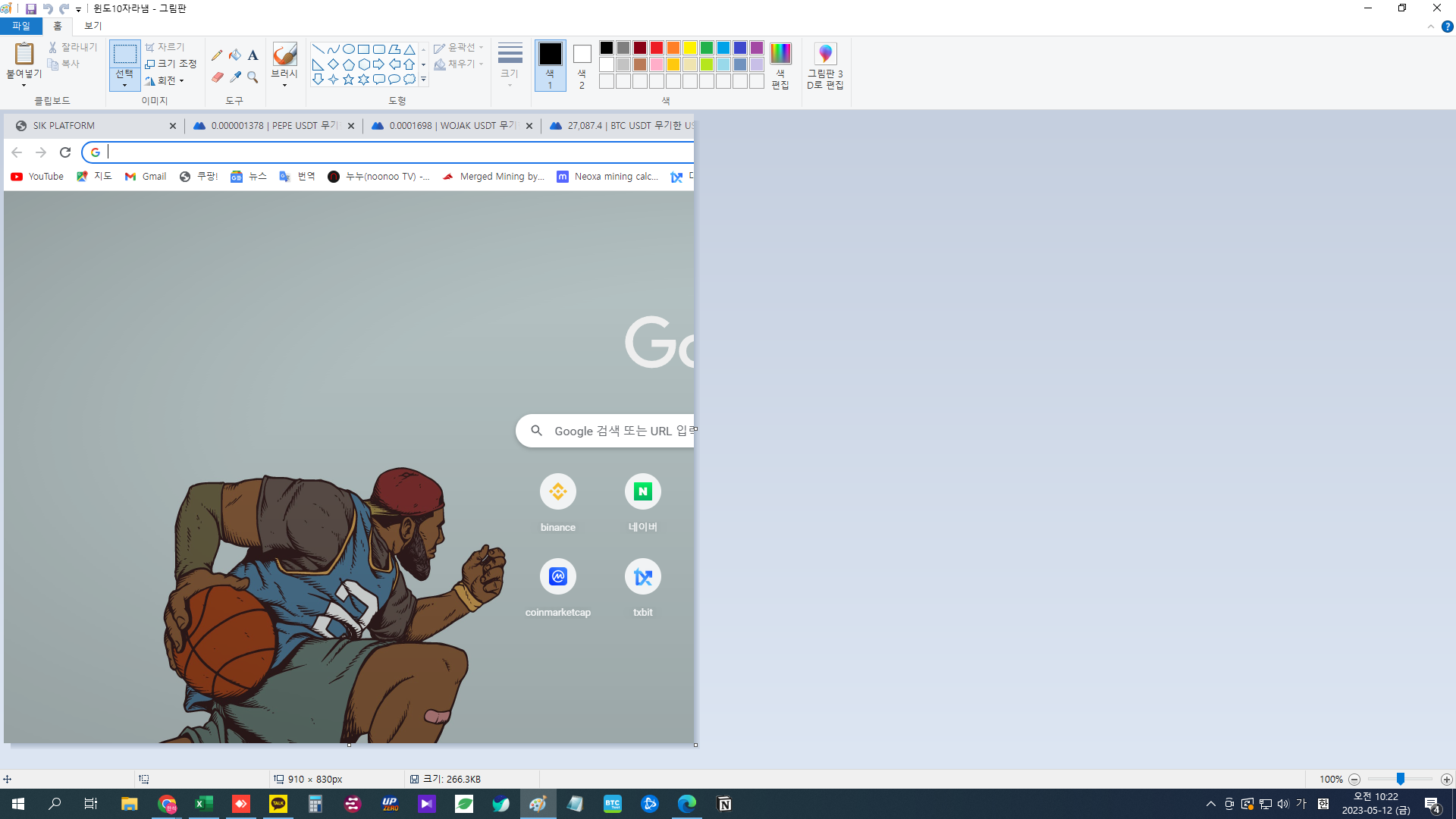
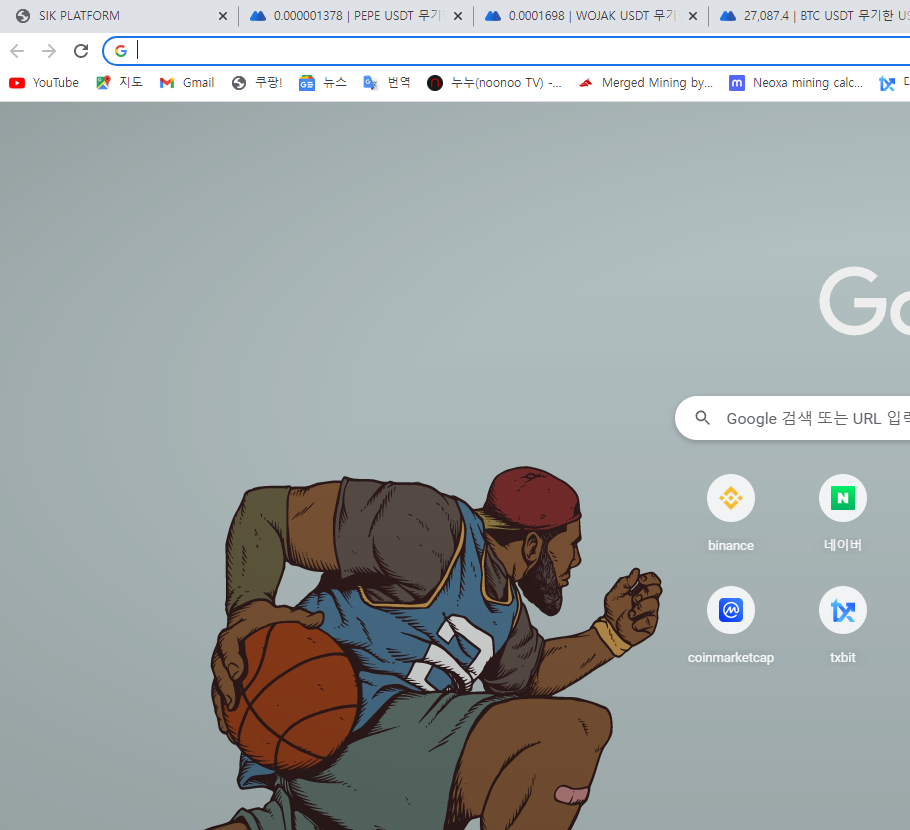
2. 캡처 도구 사용: 작업 표시줄의 검색 표시줄에 "snipping"을 입력하고 "Snipping Tool" 앱을 클릭하여 Snipping Tool을 엽니다. 캡처 프로세스를 시작하려면 "새로 만들기"를 클릭한 다음 커서를 끌어 캡처하려는 화면 영역을 선택합니다. 마우스를 놓으면 캡처가 클립보드에 저장되며 이미지 편집 프로그램에 붙여넣거나 캡처 도구에서 직접 저장할 수 있습니다
또는 윈도우 로고키 + 시프트키를 누르고 S 를 누르면
검색표시줄에 캡쳐라고 치면 snipping tool 이 뜨거나 윈로고+Shift 를 누르고 S 를 누르면 그다음 사진처럼 화면이 바뀝니다..그러면 사각형을 클릭해서 캡쳐하고자는 부분을 드래그해도 됩니다..
그 다음은 1번과 같은 과정을 거쳐서 작업하시면 됩니다.


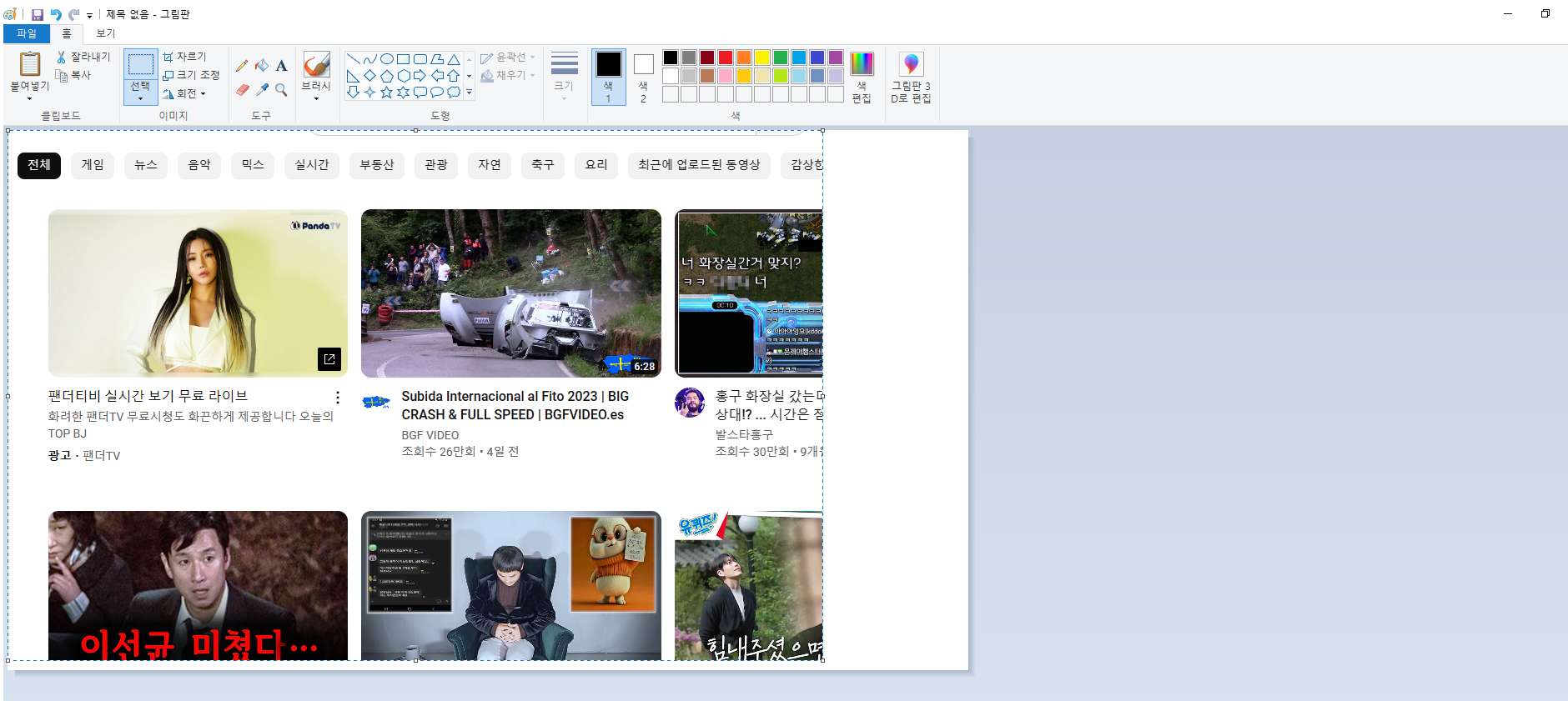
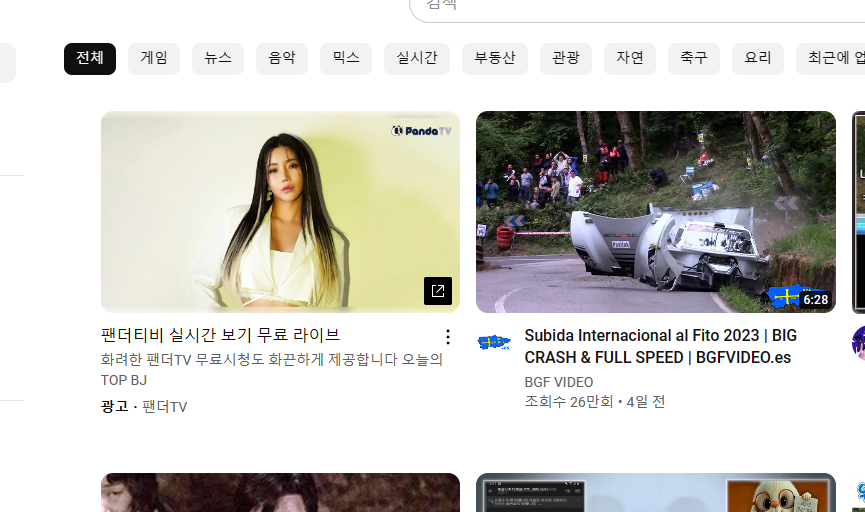
3.Windows 키 + Print Screen 사용: Windows 키 + Print Screen 키를 동시에 누르면 전체 화면의 스크린샷이 찍혀 "사진" 폴더에 파일로 저장됩니다. 파일 이름은 "스크린샷(X)"이며 "X"는 숫자입니다.
위의 두과정과 다른점은 캡쳐한 사진이 클립보드가 아닌 "사진" 폴더에 저장된다는 점이겠죠..그러면 저장된 사진을 편집프로그램으로 불러와서 필요한 작업만 하면 됩니다.